MICROSOFT ONENOTE
Office OneNote 2007 es un bloc de notas digital que ofrece un lugar para recopilar notas y otros tipos de información, una eficaz funcionalidad para realizar búsquedas con rapidez, y blocs de notas compartidos fáciles de usar para administrar la sobrecarga de información y cooperar con eficacia.
A diferencia de los sistemas en soporte papel, los programas de procesamiento de texto, los sistemas de correo electrónico u otros programas de productividad, Office OneNote 2007 ofrece la flexibilidad de recopilar y organizar texto, imágenes, escritura a mano digital, grabaciones de audio y vídeo, etc.; todo ello en un bloc de notas digital de su equipo. Office OneNote 2007 facilita la productividad, ya que pone la información necesaria al alcance de la mano y reduce el tiempo dedicado a buscar información en mensajes de correo electrónico, blocs de notas en papel, carpetas de archivos y documentos impresos
carasteristicas
OneNote está diseñado para recoger, organizar y compartir materiales sin diseño, por lo general para proyectos, mientras que los procesadores de texto y wikis suelen dirigirse a la publicación de contenido. La diferencia se muestra en algunas funciones y características (por ejemplo, las páginas pueden ser tan grandes como uno desee, las imágenes de mapa de bits se pueden insertar sin pérdida de calidad, no permite la aplicación de un diseño de página uniforme, etcétera). El formato de archivo de OneNote (.one) es propietario.
Una de las innovaciones de OneNote es la integración de funciones de búsqueda e indexación dentro de los gráficos. OneNote puede buscar dentro del texto incrustado en imágenes (capturas de pantalla, documentos escaneados, o fotografías). También puede buscar texto en las anotaciones manuscritas. Se puede buscar incluso dentro de una grabación de audio.
Su capacidad multi-usuario permite editar una nota sin conexión y sincronizarla posteriormente. Esto la convierte en una herramienta adecuada para los grupos de trabajo cuyos miembros no siempre estan en línea. OneNote se ha diseñado como una herramienta de colaboración y permite que más de una persona trabaje una página al mismo tiempo.
Aunque se diseño originalmente para ser usada en una computadora táctil para tomar notas manuscritas muchas personas la utilizan como una herramienta general para tomar notas en cualquier situación. Es muy utilizada en el campo de la educación para tomar apuntes en clase
todo lo que puede hacer office OneNote
Escribir notas en una página
- Para hacer notas escritas, haga clic en cualquier parte de la página en la que desee que aparezcan las notas y luego escríbalas. OneNote crea un contenedor de notas para cada bloque de texto que escriba a mano o con el teclado.
- Si está utilizando un dispositivo de entrada con lápiz, haga clic en Pluma
 en la barra de herramientas Herramientas de escritura y escriba las notas a mano en cualquier parte de la página. Para volver al modo de escritura con teclado, en la barra de herramientas Herramientas de escritura, haga clic en Herramienta Escribir/Selección.
en la barra de herramientas Herramientas de escritura y escriba las notas a mano en cualquier parte de la página. Para volver al modo de escritura con teclado, en la barra de herramientas Herramientas de escritura, haga clic en Herramienta Escribir/Selección.  .
.
Mover texto en una página
Siga uno de estos procedimientos:
- Para mover texto dentro de la misma página, desplace el puntero sobre el texto. Cuando aparezca el contenedor de notas, haga clic en el borde superior del contenedor de notas y, a continuación, arrástrelo a una nueva ubicación en la página.
- Para copiar o mover el texto desde una página a otra, haga clic con el botón secundario del mouse (ratón) en la parte superior del contenedor de notas, haga clic en las opciones Copiar o Cortar del menú contextual y, a continuación, pegue las notas en la página que desee.
Agregar espacio a una página
- Haga clic en Insertar espacio adicional de escritura
 en la barra de herramientas Estándar.
en la barra de herramientas Estándar. - En la página, haga clic donde desee insertar más espacio y, a continuación, arrastre el puntero en la dirección indicada por la flecha para agregar el espacio que desee.

 Arrastre para agregar espacio en los bordes de la página o entre líneas de texto.
Arrastre para agregar espacio en los bordes de la página o entre líneas de texto. Sugerencia Para agregar rápidamente más espacio en la parte inferior de una página, haga clic en Desplazar a la mitad de la página en la barra de desplazamiento vertical.
en la barra de desplazamiento vertical.
 en la barra de desplazamiento vertical.
en la barra de desplazamiento vertical.Crear una nueva página
- Haga clic en el botón Nueva página que se encuentra encima de las fichas de página para crear rápidamente una nueva página. (Haga clic en la flecha que se encuentra junto al botón Nueva página para elegir una página en blanco, crear una subpágina en un grupo de páginas o crear una página a partir de una plantilla.)
- En el cuadro Título de la parte superior de la página, escriba un título para dicha página. El título que escribe aparece en la ficha de página en el margen de la ventana de OneNote.
Cambiar el orden de las páginas
- Para mover una página dentro de una sección, haga clic y arrastre la ficha de página ligeramente hacia la derecha hasta que aparezca una flecha pequeña y, a continuación, arrastre la ficha de página hacia arriba o hacia abajo para colocarla en una nueva ubicación de la sección actual.
Guardar notas
OneNote guarda el trabajo de forma automática y continua mientras toma notas, siempre que cambie a otra página o sección, y al cerrar las secciones y blocs de notas. No es necesario guardar las notas manualmente, incluso una vez terminadas.
Sugerencia Para guardar una copia de una sección de sus notas en una ubicación distinta, puede utilizar el comando Guardar como del menú Archivo. OneNote guardará automáticamente cualquier cambio realizado en esta sección de notas en la nueva ubicación.
Insertar la hora y la fecha
Dependiendo de cómo utilice OneNote, puede utilizar la fecha y hora actuales de su equipo en las notas para marcar o realizar el seguimiento de los eventos cronológicos. Por ejemplo, puede mantener un registro de las llamadas telefónicas recibidas a determinadas horas del día, o marcar entradas del diario o de los registros Web (weblog) de OneNote con la fecha actual.
- Coloque el puntero donde desee agregar una marca de fecha y hora.
- Siga uno de estos procedimientos:
- En el menú Insertar, haga clic en Fecha y hora.
- Para insertar la fecha y hora actuales, presione ALT+MAYÚS+F.
- Para insertar sólo la fecha, presione ALT+MAYÚS+D.
- Para insertar sólo la hora, presione ALT+MAYÚS+T.
Sugerencia OneNote agrega automáticamente una marca de fecha y hora bajo el título de la página siempre que se crea una nueva página. Para cambiar la marca de fecha y hora de una página, haga clic en la fecha u hora y en el icono de calendario o de reloj que aparece. OneNote utilizará la nueva marca de fecha y hora cuando busque notas en la página.
Nota De forma predeterminada, OneNote utiliza el formato de fecha y hora especificado en el Panel de control de Microsoft Windows. Para cambiar la forma en que se muestran la fecha y hora en OneNote, haga doble clic en el icono Configuración regional y de idioma en el Panel de control de Windows, haga clic en Personalizar para la configuración regional que ha seleccionado y, a continuación, elija el formato de Fecha y Hora que desee. Los cambios se aplican a las nuevas páginas de notas, pero no a las páginas que notas que ya haya creado.
Crear una lista con viñetas o numerada
Crear una lista con viñetas
- En la barra de herramientas Estándar, haga clic en Viñetas
 .
. - Escriba el texto que desee para el primer elemento de la lista y, a continuación, presione ENTRAR.
Automáticamente, se crea una nueva viñeta para el siguiente elemento de la lista.
- Para finalizar la lista con viñetas y continuar escribiendo un párrafo normal, presione ENTRAR dos veces o presione RETROCESO para eliminar la última viñeta de la lista.
Sugerencia Para iniciar automáticamente una lista con viñetas, escriba * (asterisco) y, a continuación, presione BARRA ESPACIADORA o TAB.
Crear una lista numerada
- En la barra de herramientas Estándar, haga clic en Numeración
 .
. - Escriba el texto que desee para el primer elemento de la lista y, a continuación, presione ENTRAR.
Automáticamente, se crea un nuevo número para el siguiente elemento de la lista.
- Para finalizar la lista numerada y continuar escribiendo un párrafo normal, presione ENTRAR dos veces o presione RETROCESO para eliminar el último número de la lista.
Sugerencia Para iniciar automáticamente una lista numerada, escriba 1. y, a continuación, presione BARRA ESPACIADORA o TAB.
Agregar o modificar un hipervínculo
OneNote crea automáticamente un hipervínculo siempre que escriba o pegue una dirección URL de Internet o World Wide Web en las notas.
Agregar un hipervínculo
Siga uno de estos procedimientos:
- En las notas, escriba o pegue la dirección de Internet a la que deba hacer referencia el hipervínculo. Por ejemplo, para agregar un hipervínculo al sitio Web de Microsoft, escriba http://www.microsoft.com.
- En el menú Insertar, haga clic en Hipervínculo, y en el cuadro de diálogo Insertar hipervínculo, especifique la dirección de Internet a la que debería señalar el hipervínculo y, a continuación, especifique el Texto para mostrar donde aparece el hipervínculo en sus notas.
Sugerencia Para crear hipervínculos en otras ubicaciones del bloc de notas para que pueda desplazarse más rápidamente, haga clic en la sección del bloc de notas que contiene la páginas a la que desea vincularse, haga clic con el botón secundario del mouse (ratón) en su ficha de página en el margen, haga clic en Copiar hipervínculo en este párrafo y pegue el hipervínculo en el punto en el que desea que aparezca.
Modificar un hipervínculo
- Haga clic con el botón secundario en el hipervínculo y, a continuación, haga clic en Modificar hipervínculo en el menú contextual.
Crear una tabla
- Haga clic en la ubicación en la que desea insertar una tabla.
- En el menú Tabla, haga clic en Insertar tabla.
- En el cuadro de diálogo Insertar tabla, introduzca el número de columnas y filas que desee.
Sugerencia Puede crear una tabla más rápidamente dibujándola. En la barra de herramientas Estándar, haga clic en el botón Insertar tabla y arrastre el puntero hacia abajo y hacia la derecha para especificar el número de filas y columnas que desea. También puede utilizar la tecla TAB para crear una tabla y agregar nuevas columnas a una tabla, y puede utilizar la tecla ENTRAR para agregar nuevas filas a una tabla.
Insertar una imagen
Puede insertar fotografías, gráficos e imágenes prediseñadas en las notas.
Para insertar una imagen de un archivo de su equipo, siga este procedimiento:
- En el menú Insertar, elija Imágenes y haga clic en Desde archivo.
- En el cuadro de diálogo Insertar imagen, vaya a la ubicación en la que se encuentra el archivo, haga clic para seleccionarlo y, a continuación, en Insertar.
Para insertar una imagen desde World Wide Web, puede hacer lo siguiente:
- En el menú Insertar, elija Imágenes y haga clic en Desde archivo.
- En el cuadro de diálogo Insertar imagen, en el cuadro Nombre de archivo, escriba o pegue la dirección URL completa del archivo de imagen (por ejemplo, http://www.microsoft.com/images/logo.gif) y haga clic en Insertar.
Nota Puede realizar anotaciones en las imágenes que ha insertado en sus notas escribiendo texto encima de las mismas. Por tanto, a diferencia de la mayoría de los demás programas de Microsoft Office, haciendo clic en una imagen insertada en OneNote no se selecciona la imagen. En su lugar, coloca un punto de inserción para escribir texto. Si desea seleccionar una imagen que ha insertado, mueva el puntero encima de la misma. Aparece un borde azul discontinuo alrededor de la imagen y un controlador en forma de cruz azul, junto a la imagen. Haga clic en el borde o en el controlador para seleccionar la imagen. Una vez que esté seleccionada, haga clic en la misma y arrástrela hasta una nueva ubicación de la página.
Agregar etiquetas de nota a notas importantes
OneNote ofrece varias etiquetas de nota predefinidas como, por ejemplo, Importante o Tareas pendientes, que puede asociar con las notas. También puede crear sus propias etiquetas de nota personalizadas y buscar elementos etiquetados.
Agregar una etiqueta de nota
- Coloque el puntero en el párrafo que desee etiquetar.
- En la barra de herramientas Estándar, haga clic en la flecha junto al botón Etiquetas y, a continuación, en la etiqueta de nota que desee. Por ejemplo, para adjuntar una casilla de verificación a algún elemento para el que desea realizar un seguimiento, haga clic en Tareas pendientes
 .
.
Después de agregar etiquetas a sus notas, puede buscar entre ellas los elementos etiquetados, así como agruparlos en función de su nombre de etiqueta.
Buscar notas etiquetadas
- En la barra de herramientas Estándar, haga clic en la flecha junto al botón Etiquetas y, a continuación, en Mostrar todas las anotaciones etiquetadas.
- En el panel Resumen de etiquetas de nota, restrinja el ámbito de Buscar, si es necesario, y haga clic en Actualizar resultados.
Nota Puede utilizar la etiqueta de nota Tareas pendientes como casilla de verificación para indicar si ha realizado el seguimiento de un elemento de acción. Active o desactive la casilla en el panel de tareas Resumen de etiquetas de nota o en la página que contiene la etiqueta de nota.
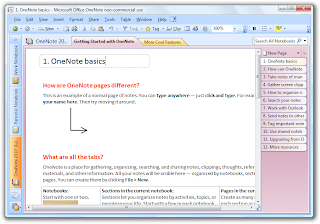
No hay comentarios:
Publicar un comentario